Since Chromium Edge went general availability I’ve switched to it as my primary browser away from Google Chrome.
One of the useful things chrome had was the ability to create web apps with specific profiles, which allowed me to easily be signed into multiple Microsoft Teams guest access tenants concurrently.
I wrote a PowerShell script to generate per tenant chrome web apps in their own dedicated instance. It proved to be very popular.
So how do we achieve the same thing with Chromium Edge?
Creating an Edge Web App for each Microsoft Teams Guest Access Tenant
Edge does have the ability to “Install this site as an app”, but by default, the app is running in the same profile as the browser, so if you just create an app and try to sign into Teams in the app it will keep wanting to be in the same tenant as the main browser, meaning you can’t have multiple apps signed into different Microsoft Teams guest access tenants.
However, if you create a profile first, then sign into Teams, then create an app, the app runs as that profile and you can run multiple “apps” which each use different profiles, which allows you to be signed into different Microsoft Teams guest tenants concurrently.
For each guest tenant, you want an app for, create an Edge Profile
Name it something sensible, maybe the name of the tenant you are going to use it for
Sign into Microsoft Teams, and switch to the tenant you want to make an app for. Click to the Team/Channel you want the app to launch at.
Then “Install this site as an app”
You will get a nice “app” experience and a shortcut on the desktop
From the shortcut, the app will launch in that profile
Meaning you can launch multiple apps concurrently signed into different tenants and they won’t impact each other.
Want to launch the web apps on startup?
Just copy the shortcuts from the desktop to the startup folder.
Path: %userprofile%\AppData\Roaming\Microsoft\Windows\Start Menu\Programs\Startup
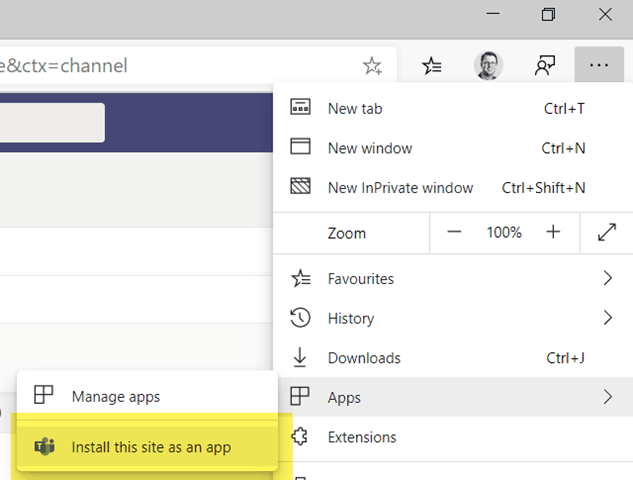

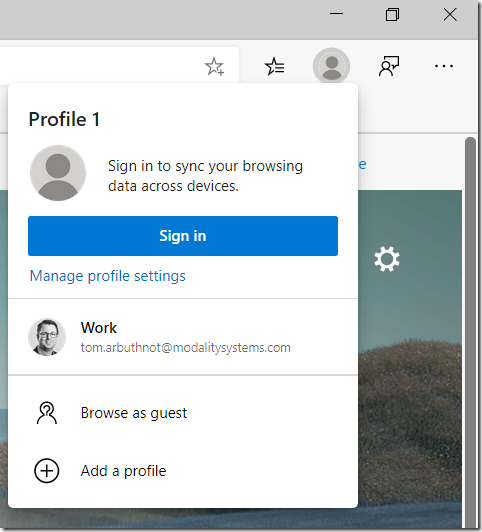

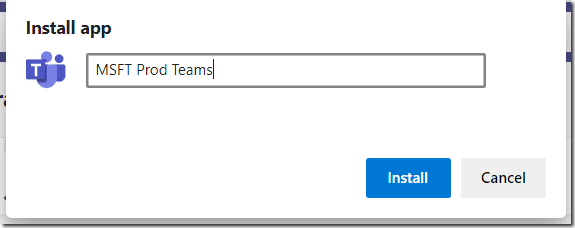

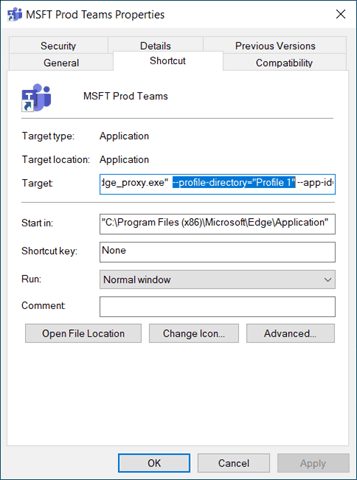
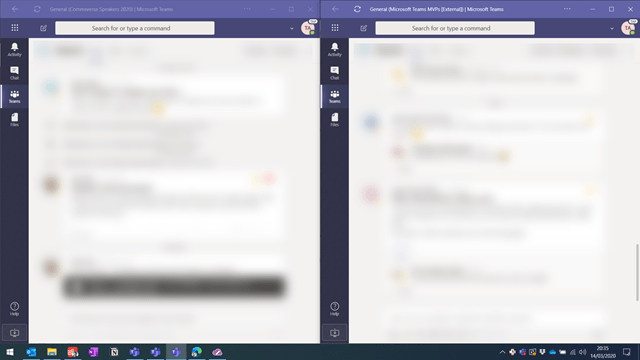
Genius Tom, Absolute Genius. I have been using a Private Browser in screen 1 to run my MAIN Teams Meeting and share my screen 2 wich was running the Teams App and my demo account
plus one to the geniusly. It is awesome to do demos. thanks Tom for the sharing
[…] Create Multiple Edge Web Apps for each Microsoft Teams Guest Tenant […]
Hello, Thanks for a really handy and useful guide! However, I’m still having a difficulty with Teams meetings. How can I launch a Teams meeting by clicking a link in an email and select a certain tenant for it?
Hi,
Glad it’s handy. Not there isn’t really a way to direct a join link to a particular browser that I’m aware of.
Amazing article Tom!! Thanks for sharing!!
Thanks Pedro
Amazing Tom,
Really great… that will help me a lot during the day
Hi Tom,
I am able to get this on my Mac. Notification does not pop up. Sound works great though. Can you please help fix this?
Great Tom! Would you happen to have a tip to be able to join a Microsoft teams meeting to which you have been invited to or sent the link from a particular PWA (one of the profile assigned ones)?